利用ガイド
写真の購入方法
-
販売を選ぶ
-
マイアカウントにログインすると
学校・販売一覧が表示されますので、閲覧したい販売を選択してください。
一部の販売はまとめて注文できます。「以下の販売は同時購入できます。」と表示されている販売が対象です。販売によっては、所属されている園・学校様、またはイベント主催者様より配布されている閲覧パスワードをご入力いただく必要があります。
販売終了後はお写真の閲覧はできません。学校・イベントなどの意向により延長の可否が異なりますので、延長をご希望の場合はお問い合わせください。閲覧したい販売が表示されていない場合販売期間がはじまる前は、一覧に表示されません。販売期間内に再度ご確認ください。
販売がはじまっているのに表示されない場合は、マイアカウントのお子様情報に正しい学年コード・クラスが登録されているかを確認してください。ログイン後メニューのマイアカウント情報確認からご確認いただけます。閲覧パスワード・学年コードが不明な方お問い合わせください。園・学校様・イベント主催者様によってはご案内できない可能性があります。
-
-
写真を選ぶ
-
販売を選択すると写真一覧が表示されます。
「商品・価格表」「配送方法・配送料」「支払い方法・手数料」は、写真一覧の上部や下部・メニュー内から確認できます。 -
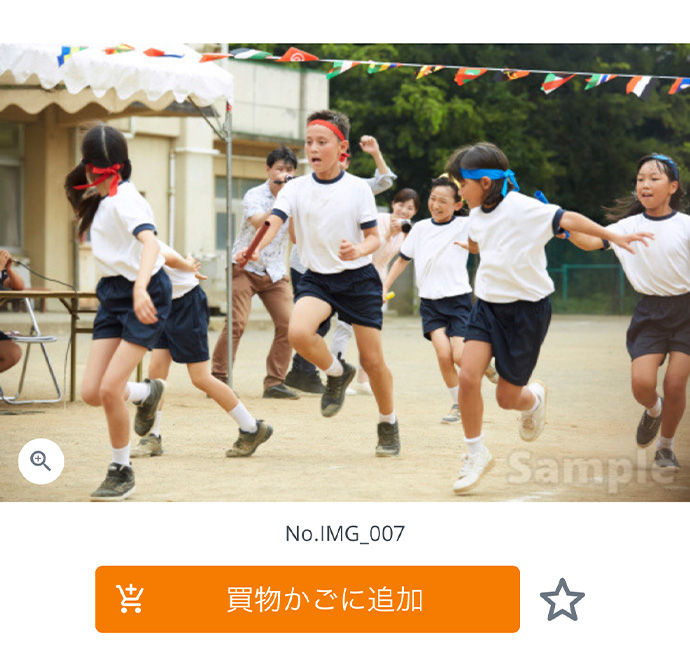
ほしい写真があった場合は「
買物かごに追加」ボタンを押してください。
購入するか迷うが候補として残しておきたい写真は「」ボタンを押すとお気に入りに追加できます。
写真一覧でサムネイル写真を押すと大きな写真が表示されます。
拡大率を調整したい場合は、スマホの場合はピンチインまたはピンチアウト、パソコンの場合はマウスホイールを上下に操作してください。買物かご・お気に入りに追加した写真は、画面右上の大きな「
」アイコンまたは「
」アイコンを押すと確認できます。
-

画面上部の「
別の販売・写真を見る」を押すと、別グループの写真を閲覧できます。
画面上部の「
かお探!で絞込む」を押すと、かお写真をもとに販売写真の絞込みができます。
詳しくは「「かお探!」の使い方」をご確認ください。登録したかおから選ぶ「マイアカウントに登録した写真」「その場でアップロードした写真」から、かおを選んで絞込みます。
買物かご・注文履歴から選ぶ「買物かごの写真」「過去に購入した写真」から、かおを選んで絞込みます。
-
-
商品(サイズなど)を選ぶ
-
画面右上の大きな「
」アイコンを押すと買物かご画面、「
」アイコンを押すとお気に入り画面が表示され、それぞれに追加した写真一覧が確認できます。
-
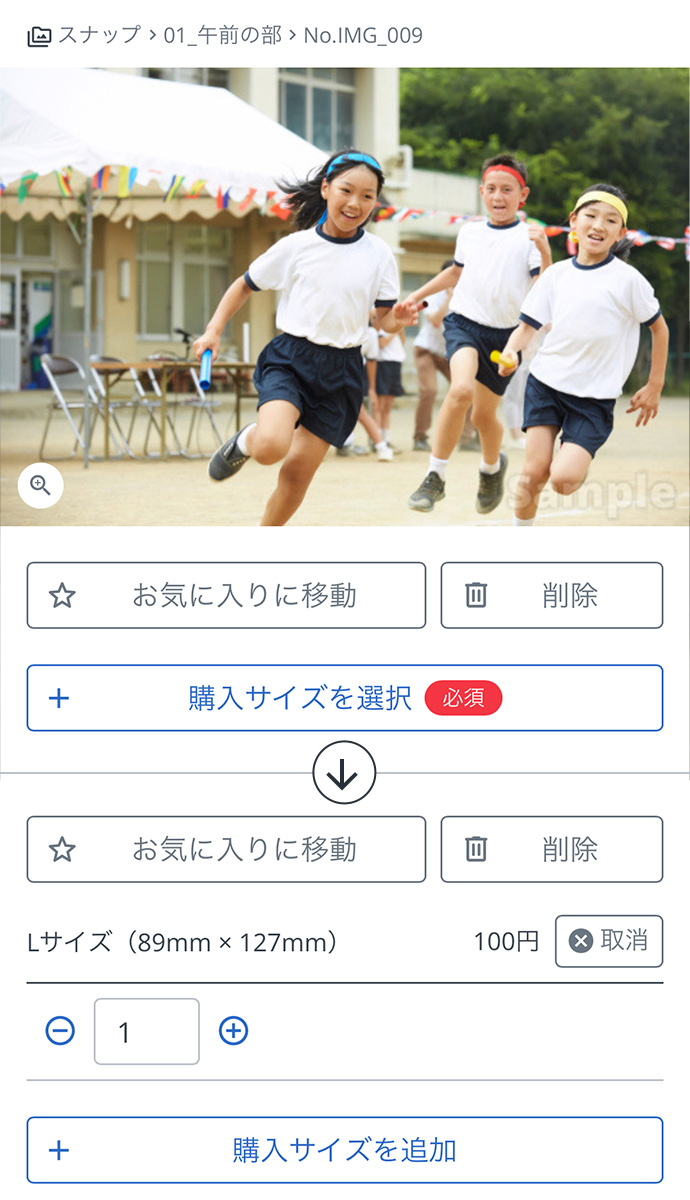
買物かご画面では、写真ごとに購入したいサイズ・枚数を入力します。
写真の近くにある「購入サイズを追加」ボタンを押し、購入したいサイズを選択して「OK」ボタンで追加してください。
サイズの追加後に「」「」ボタンで写真の枚数を変更することができます。「買物かご写真サイズ自動追加」機能を有効にしている場合、買物かごに写真を追加した時点で自動で最安値のサイズが1枚追加された状態になっています。
マイアカウント情報確認>その他から設定できます。 -
すべての写真に同じ購入サイズ・枚数を入力したい場合
画面上部の「購入サイズ・枚数を一括入力する」ボタンを押し、手順に沿って追加してください。
- 複数販売の同時購入時は、販売ごとに「+購入サイズ・枚数を一括入力する」ボタンが表示されます。
追加したサイズを取消したい場合サイズ名の右側の「取消」ボタンを押すか、写真の枚数を0にしてください。
すべてのサイズを取り消す場合は「すべての購入サイズ・枚数入力を取り消す」を押してください。- 複数販売の同時購入時は、販売ごとに「すべての購入サイズ・枚数入力を取り消す」が表示されます。
写真ごと買物かごから削除したい場合「
削除」ボタンを押してください。
- 同じ写真で複数サイズを追加している場合、1番上に表示されている写真の近くに「削除」ボタンがあります。
-
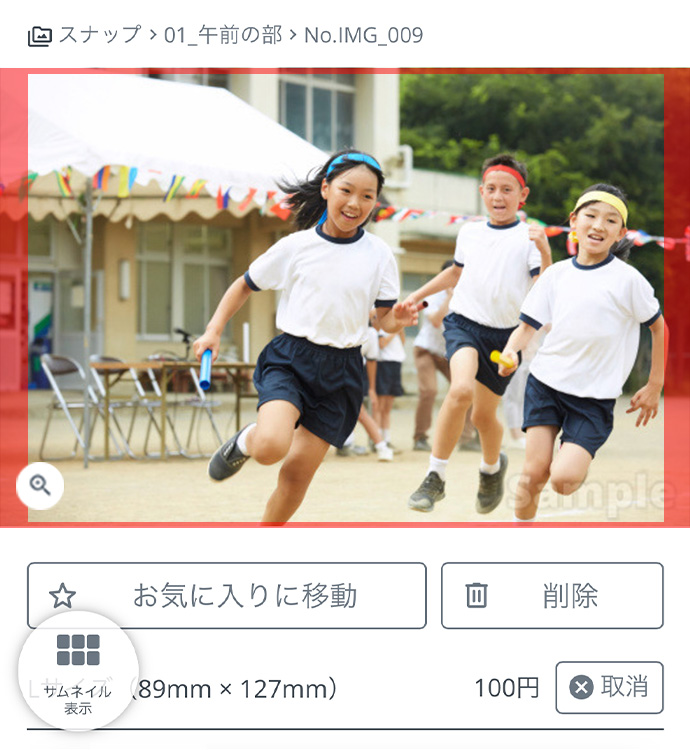

サイズを追加すると、サムネイル写真上で実際のプリントイメージ(断ち落とし範囲)が確認できます。
周辺の黒い部分はプリントされませんのでご注意ください。買物かご・お気に入りに入れたサムネイル写真を押すと、写真を拡大して確認できます。
買物かごの写真だけをまとめて確認したい場合は、画面左下の「サムネイル表示」ボタンを押すとサムネイル一覧が表示されます。 -
購入したい商品やサイズを選んだら「ご注文手続きへ」ボタンを押してください。
-
-
支払い方法・配送方法などを選ぶ
-
ご注文手続き画面が表示されます。
お支払い方法・配送方法の選択、商品のお届け先などを入力して「ご注文内容の確認」ボタンを押してください。
-
-
注文を確定する
-
ご注文内容確認画面が表示されますので、ご注文内容にお間違いがないか確認ください。
当サイトではSSL通信によって個人情報を暗号化して安全に保護していますので、安心してお買い物いただけます。クレジットカード決済の場合「カード情報を入力する」ボタンを押してクレジットカード決済画面に進み、クレジットカード情報を入力して「決済する」ボタンを押してください。
PayPay決済の場合「決済に進む」ボタンを押してPayPay決済画面に進み、手続きをお願いいたします。
コンビニ決済・その他のお支払い方法の場合「ご注文を確定」ボタンを押してください。
ご注文完了画面が表示されましたら注文完了です。
注文内容が記載されたメールがお客様宛てに送信されますのでご確認ください。
しばらく経っても注文確認のメールが届かない場合は、お問い合わせフォームまたはお電話にてお問い合わせください。
-
